7 Ways To Check Your Hard Drive’s Health
In this article, I’m going to teach you five different ways on how to check your hard drive’s health. By using these five ways you can determine if your hard drives are healthy or failing.
You will learn how to automatically fix certain hard drive problems, check if your hard drive is overheating, and you can even see how long your hard drives have been running since the first use. You can also get an estimate of how many more days it will run be before failing.
Before we get started, let’s look at the basics.
Grasping the Fundamentals
Before exploring how to troubleshoot your HDD, it’s crucial to comprehend the concept of hard drive health. Most hard drives store data on a spinning magnetic disc, and information is read from the disc as it rotates. Consequently, there are physical points of failure that can result in malfunctions during use.
Assessing the physical health of a hard drive is the simplest and fastest way to determine if your device is damaged. More in-depth checks can be conducted within your operating system (Windows or macOS). While testing your hard drive in this manner may reveal some issues, it’s important to remember that not all is lost. This guide will cover the appropriate troubleshooting steps to follow when encountering problems with your device.
Command Prompt
The quickest and easiest way to check your hard drive’s health is to use the command prompt. This test only takes a few seconds. Just click in the search box in the taskbar and type CMD then click on the command prompt tab.

Now type “wmic diskdrive get status, model” and press enter. Within a few seconds, you will see all of your hard drives listed. If this test finds that your drive or drives are healthy you will see “OK” in the status column next to each one.
But if one of your hard drives has “Pred fail” next to it in the status column, backup that drive’s data as soon as possible because this message strongly indicates that your drive will fail in the near future.
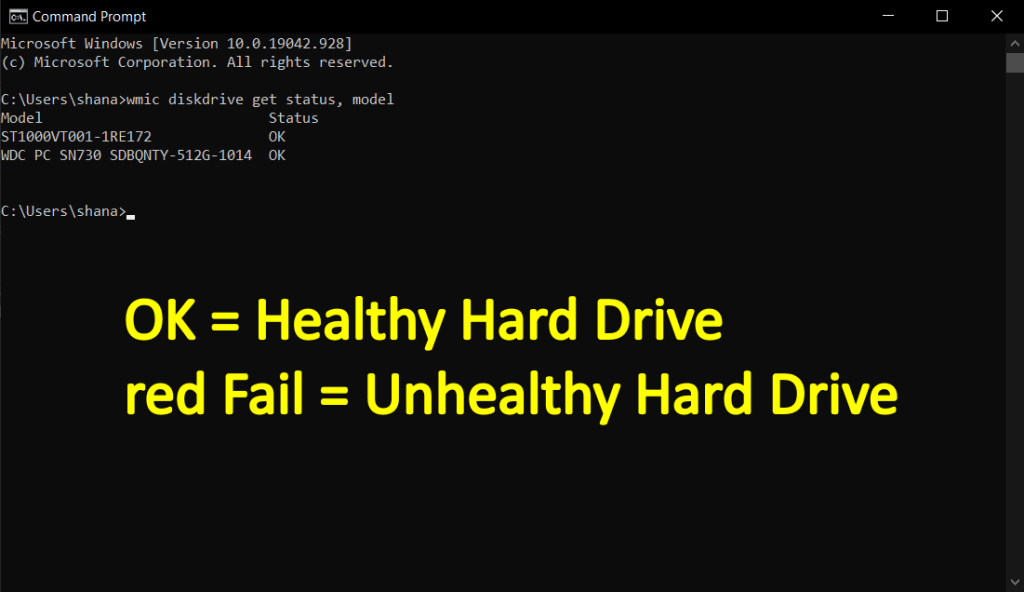
This is a pretty basic test but it’s good to try, as it only takes a few seconds to run.
Windows Check Disk
This test can take about five minutes or a few seconds if no problems are found. Check Disk can check the health of your hard drives, flash drives, and memory cards. Also, it can automatically fix certain problems too.
To run “Check Disk”, go to “My PC” and right-click on any drive you want to test and select properties. Then click on the tools tab then under error-checking click on check then scan the drive.
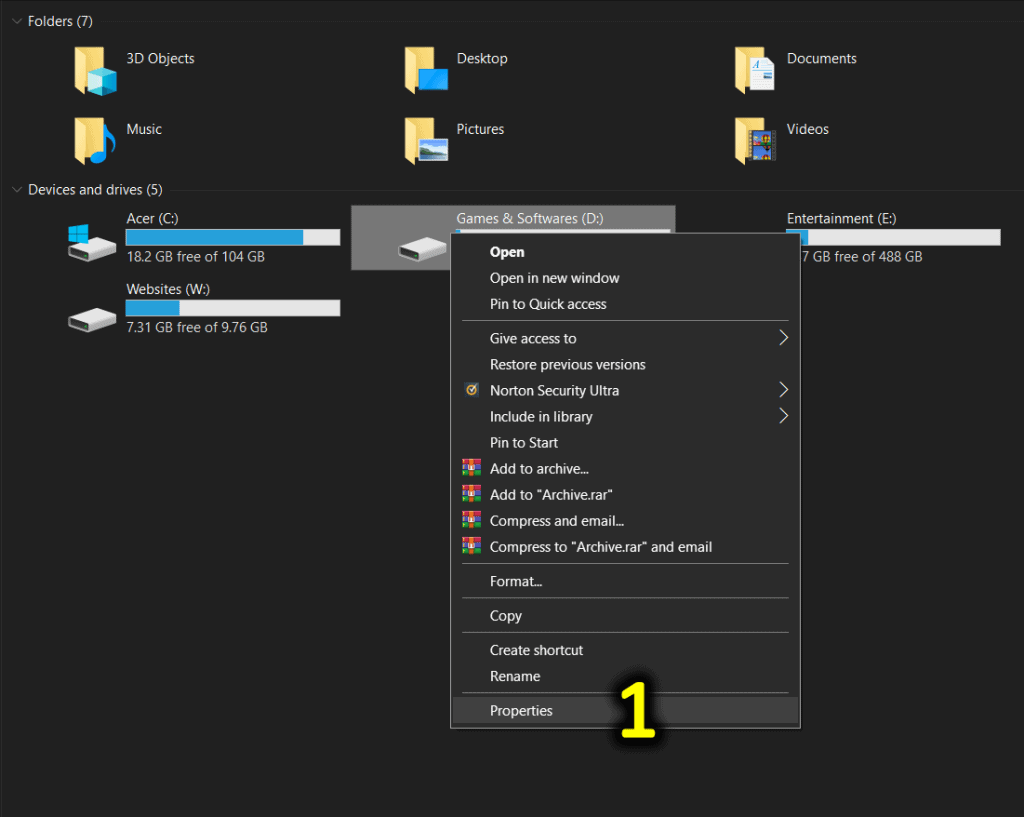
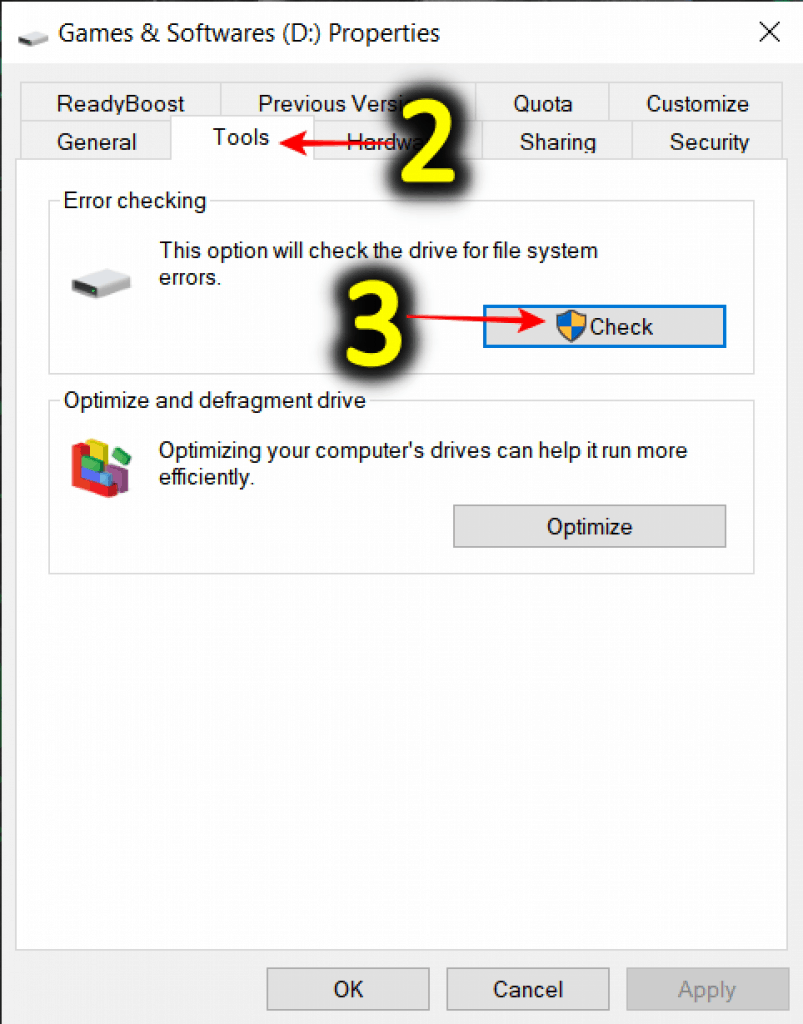
This test will now check for the file system errors, corrupted files, bad sectors, and lost clusters. Once the test is finished a popup message will appear. If your drive is OK you’ll see the message saying “no errors were found.”
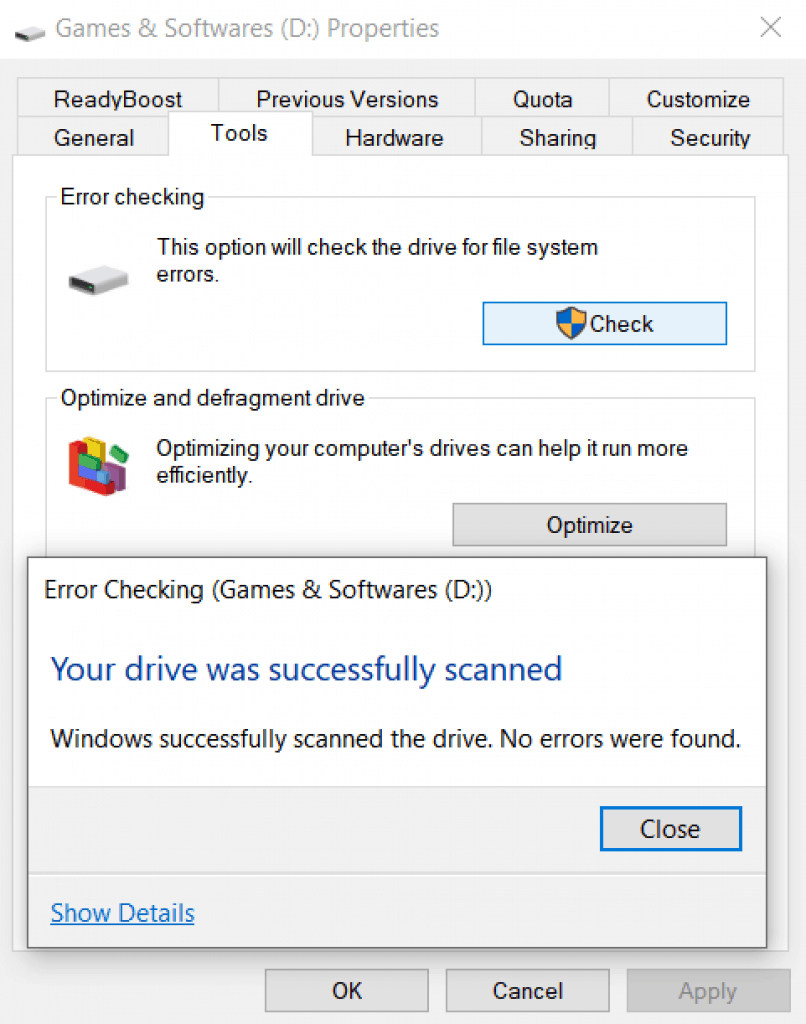
If the message says “errors were found and fixed by this test”, it could be that you have no more problems with your hard drive. But if errors were found that this test could not fix or if this test completely freezes on you then backup your hard drive straight away because this is a strong sign of a bad drive.
Also Read: HDD vs SSD vs External SSD for Gaming
Crystal Disk
For this, we’re going to use a program called Crystal Disk Info. This program will continuously keep an eye on your hard drive’s health. It will give you a lot of information about your drives in a simple format.
To get this software, go to the Crystal mark website and download the crystal disk info. It is available with different themes but if you want a smaller file that can be quickly downloaded then chose the standard edition.
After installing, start the program and you will see the hard drive’s health status, temperature, the total number of hours the drive has been powered on in its lifetime, the number of times it is started up, and there’s a lot of other information about the drive.
If there are multiple drives in the PC then you can simply click the right arrow button next to the drive’s name to see the other drives. You can also navigate drives from under the top menu bar.

If there is a problem with one of your drives it will tell you in the info box below. All blue dots in this section indicate that the hard drive is good, a yellow dot is a caution, and a red dot means the drive is bad.
So, if you see a yellow dot anywhere in the infobox you will most likely have a bit of time before the hard drive fails completely. Though, I would recommend backing up straightaway just to be on the safe side.
If you see a red dot in this section, back up your drive immediately because a red dot indicates that the drive will fail very soon but hopefully you will see all blue dots which tells you that your drive is completely healthy.
This program runs in the background but uses very little system resources so you shouldn’t notice any difference in your computer’s performance.
Check the BIOS
If you are at ease with accessing your PC’s BIOS, you can utilize it to inspect the disk health status. Follow these steps:
- Turn your PC off and then back on.
- Immediately after powering on and before the OS logo appears, press the F12 key. Keep in mind that this key might vary depending on your manufacturer. Some PCs require F2 or Delete.
- Access the BIOS from the boot screen and search for a disk check option in the settings. This might differ based on your PC, so you may need to explore your BIOS to locate it. An HDD health check scan should provide the same information as the scan in step 1.
- Use Third-Party Monitoring Software Consider purchasing third-party software tools that streamline the process of disk scanning and repair. Some antivirus companies might also offer bundled programs that diagnose and manage “PC health” or something similar.
Exercise caution when using any third-party tool, as there is no guarantee it will detect issues different from your PC’s built-in tools. However, if you lack technical expertise and need to check for multiple problems simultaneously, a third-party tool could be beneficial.
Hard Drive Manufacturers Software
You can use your hard drive manufacturer’s software for testing the health of your hard drive. For example, if you have a Western Digital hard drive you can download their software called “Data Lifeguard Diagnostic” which can test the health of any Western Digital hard drive.
The reason why it’s a good idea to use the manufacturer’s software is that it can test technologies that are specific to their particular hard drives.
If you have a Seagate or Maxtor hard drive then check out their software called “SeaTools” to check the health of those hard drives.
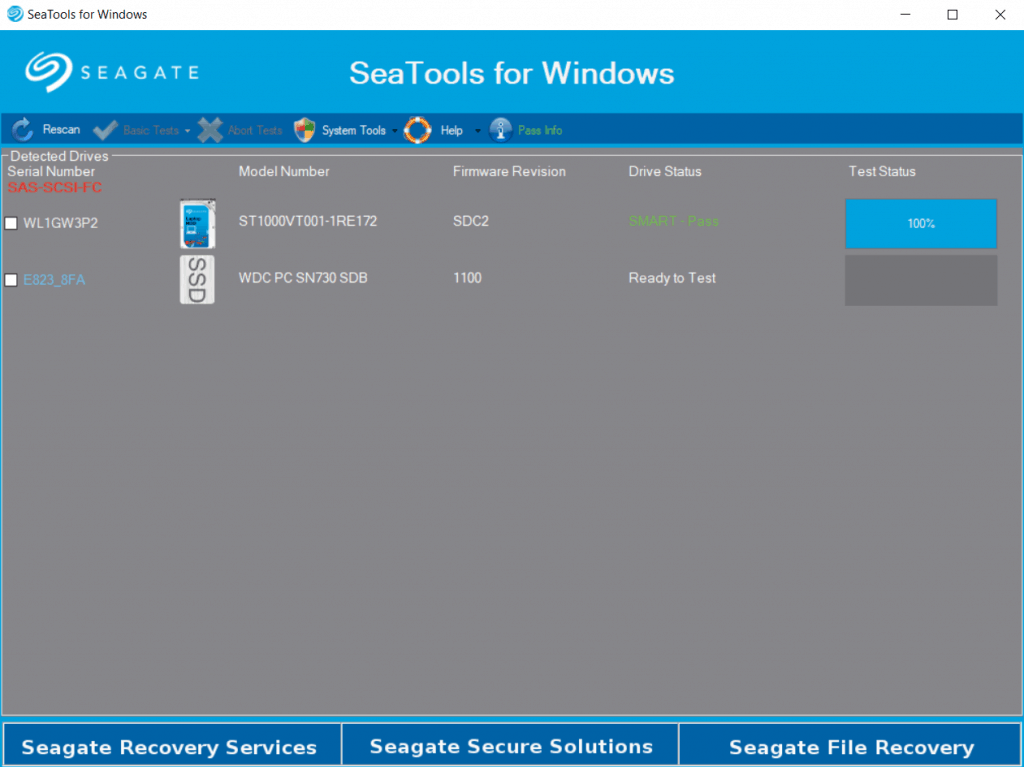
For Samsung solid-state drives, you can download their software called “Samsung Magician”. It is very good for testing the health of their drives.
If you’re not sure which hard drives you have then click in the search box and type “System Information”, and then click on the system information tab. Now click on the plus sign next to components then the plus sign next to storage and click on disks.
Here you can see your hard drive manufacturer next to where it shows the model. If you have more than one hard drive then scroll down to see other drives. You can google these model numbers to find out who makes these hard drives.

Hard Disks Sentinel
This program can check the health of your hard drives, flash drives, memory cards, and NAS (network-attached storage) devices. There is one free and three paid versions of this program. This software is more advanced and good for professionals.
I would recommend the pro version as it can repair hard drive problems plus it can check your hard drive’s health. At the time of writing the article, the pro version costs about $30, which is a one-off payment.
You can visit their website HDSentinel, download the free version and install it. Once it’s installed run the program and it will give you lots of information about your hard drives such as their health status, temperature, number of days they have been powered on in their lifetime, and an estimate of how much longer the hard drives will last before they fail.
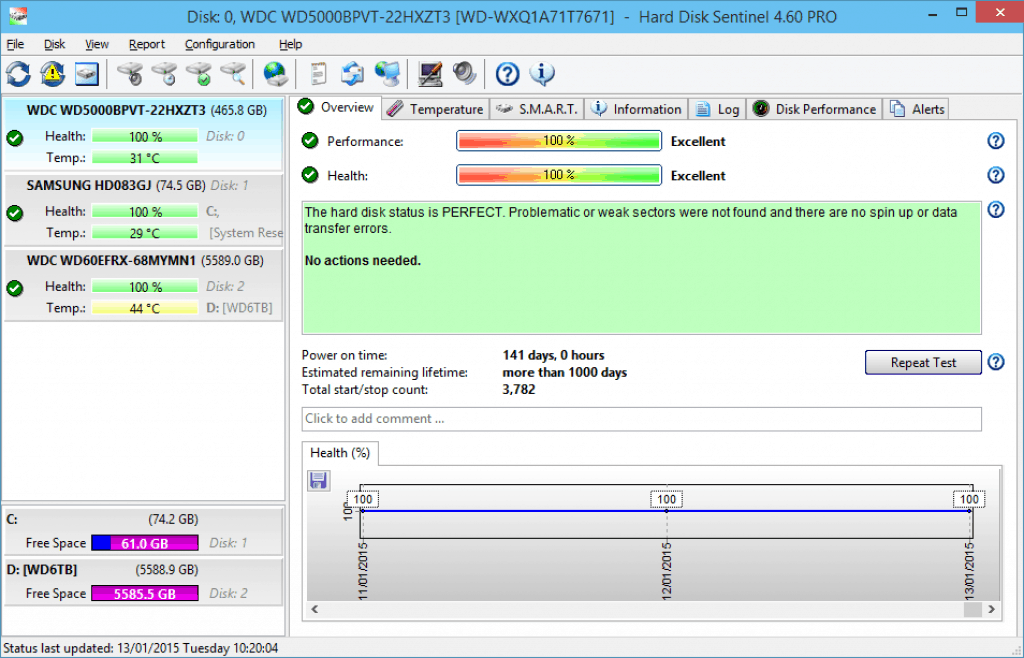
As this program monitors your drives in the background you can run any one of its tests at any time. There’s an overview of your drive’s temperature readings, smart information, hard drive information, logs, current disk performance, and alerts.
You can set up alerts for different tasks. For example, if you’re away from your computer you will be notified by email if there’s a problem with one of your hard drives. You can even set up this program so that it automatically backs up your drive as soon as it detects a problem.
Also Read: Common Computer Problems DIY Workaround
Windows Chkdsk Command
A more sophisticated command for conducting a hard drive health assessment in Windows is “chkdsk.” Like the previous command, you’ll need to open the Command Prompt, but this time, you must run it as an administrator. Type “cmd” into the search bar as before, but instead of pressing enter, right-click on “Command Prompt” and choose “Run as Administrator.”
Upon opening the new Command Prompt window, enter “chkdsk” and press enter. Don’t be concerned if more information is displayed compared to the S.M.A.R.T. command. This command checks in three stages: analyzing file system structure, scrutinizing file name linkage, and evaluating security descriptors. Each stage will generate a small amount of data for further investigation if you encounter issues. A summary of the checks’ outcomes will be provided at the end.
If everything is functioning properly, you should see: “Windows has scanned the file system and found no problems. No further action is required,” followed by a few statistics regarding the test performed.
Identify and Fix Issues with “Chkdsk /f” By executing the chkdsk command with additional parameters, users can scan and repair damaged drives. Adding “/f” after the chkdsk command (i.e., “chkdsk /f”) instructs the function to attempt fixing any errors it detects on the disk. Be aware that this process may take longer than the standard chkdsk command.
When using chkdsk /f, you might encounter error messages like “10 lost allocation units found in 3 chains. Convert lost chains to files?” To address this, simply press “Y” and hit enter to indicate yes. The command will then complete its execution and repair your hard drive.
Check Hard Drive on macOS
With the built-in Disk Utility app, Mac users can detect errors in their hard drive, examine S.M.A.R.T. data, and perform necessary HDD repairs. To begin, open Disk Utility, which is located in the Applications/Utilities folder on your Mac by default. Once inside Disk Utility, an overview of all your local hard drives will be visible.
In this overview, you’ll find various details about your device, including its S.M.A.R.T. status:
- Verified. In macOS, a S.M.A.R.T. status of “Verified” indicates that everything is functioning properly.
- Failing. A “Failing” status implies that the drive should be replaced immediately, as it is at risk of failing.
With Disk Utility open, select the HDD you want to inspect and click the “First Aid” tab. This will initiate a test resembling the chkdsk utility in Windows. Your Mac will then conduct a series of checks on the hard drive, displaying errors and required repairs in a text box at the center of the app.
Fixing a hard drive on macOS is as simple as examining it. All you have to do next is click the “Repair Disk” button. If there are no issues, a message will appear stating either “Operation Successful” or “Disk verified.”
How to Test HDD in Different Operating Systems
The method for testing your HDD depends on your computer’s operating system. However, all operating systems include built-in tools to examine your HDD. Both Windows and Mac provide user-friendly, built-in tools for checking your hard drive’s health. Although the built-in tools may differ, a standard monitoring system exists in all hard drives.
S.M.A.R.T. is a monitoring system integrated into most drives. Present in both Windows and Mac, S.M.A.R.T. is frequently referred to when discussing hard drive health.
S.M.A.R.T. Self-Monitoring, Analysis, and Reporting Technology (S.M.A.R.T.) is the fastest way to identify problems with your HDD. When S.M.A.R.T. data suggests potential drive failure, the PC’s software will alert users to help prevent data loss. Additionally, you can manually check the S.M.A.R.T. status in both Windows and macOS whenever you desire.
Windows S.M.A.R.T. Check To verify the S.M.A.R.T. status in Windows, you’ll first need to open the Command Prompt. Click on the “Type here to search” in the bottom left corner of the taskbar. Then, type “cmd” and press enter. This will open a black window with white text called “Command Prompt.” Once it’s open, type the following command and hit enter:
“wmic diskdrive get model, status”
This command will return one of two statuses for each hard drive installed on your computer. “OK” indicates that the drive is operating correctly, and you don’t need to worry about imminent data loss. “Pred Fail” signifies that the drive’s failure is impending, and you should immediately follow the proper procedures to prevent data loss.
Tips to Prevent Data Loss from your Hard Drive
- Regularly back up your data: Establish a routine to back up your important files and folders to an external hard drive, cloud storage, or another safe location. This ensures you have a copy of your data in case of unexpected hardware failure or accidental deletion.
- Maintain your hard drive’s health: Monitor your hard drive’s S.M.A.R.T. status and perform regular checks using built-in or third-party disk utility tools to identify and fix potential issues before they lead to data loss.
- Protect your computer with antivirus software: Install reputable antivirus and anti-malware software to protect your computer from threats that may cause data loss. Keep these programs updated to ensure protection against the latest malware and viruses.
- Keep your operating system and software updated: Regularly update your operating system and applications to their latest versions. This helps patch security vulnerabilities and prevent data loss due to software-related issues.
- Use a surge protector: Plug your computer into a surge protector to prevent data loss caused by power surges or electrical disturbances.
- Enable file versioning: Use file versioning features in your operating system or backup software to maintain multiple versions of your files. This allows you to recover previous versions in case of accidental deletion or corruption.
- Store your backups securely: Keep your backup data in a secure location, such as a fireproof safe or an offsite storage facility. This protects your backup from physical damage, theft, or natural disasters.
- Use strong and unique passwords: Create strong, unique passwords for all your accounts to prevent unauthorized access to your data and reduce the risk of data loss due to hacking.
- Encrypt sensitive data: Protect your sensitive files and folders with encryption tools. This adds an extra layer of security, ensuring your data remains safe even if your computer is compromised or stolen.
- Educate yourself and others: Stay informed about the latest data loss prevention techniques and best practices. Share this knowledge with friends, family, and colleagues to promote a culture of data protection.
How to Make Your Hard Drive Last Longer
To maintain the longevity of your hard drive and overall PC performance, consider the following steps:
- Avoid Bumps and Shocks: While it may seem obvious, it’s essential to prevent any physical impacts or jolts to your computer. Hard drives are particularly susceptible to damage when in operation.
- Ensure Proper Ventilation: Make sure your HDD and the entire PC have adequate ventilation. Excessive heat can stress the drive’s internal components and shorten its lifespan. Check your computer case for proper airflow and cooling.
- Upgrade to a Gaming Case: If you use your PC for extended periods or for gaming, consider investing in a gaming case. These cases typically feature additional fans or cooling accessories to regulate temperature. Regularly clean your case to prevent dust buildup, as dust can restrict airflow and damage the hard drive.
- Schedule Regular Disk Utility Maintenance: Run a disk defragmentation program regularly to optimize your hard drive’s performance. Some PCs automatically schedule this maintenance, while others require manual setup. To access the defrag tool on your PC, search for “Defragment and Optimize Drives” in the start menu. Open the app and enable the scheduled optimization option to run at least once a week.
You can also perform a manual defragmentation at any time. This allows you to select the disk drives to check, view their status, and see when they were last defragmented. If the previous check was successful without any issues, the status will display “OK.”
Final Words
There is a chance if you are using a laptop that it has a built-in app where you can check the hard drive’s health. I have Acer Predator Helios 300 that has a built-in app called “Acer Care Center”, which lets you check the battery health status.

A hard drive can stop working at any time without any warning at all so it’s always a good idea to backup any data that you care about just in case.
I hope this article helped you detect a failing hard drive before it’s too late. Most of the problems can be solved by these methods.
