How to Overclock Your Monitor for Gaming- Guide
Feeling behind as compared to other gamers with your slow 60Hz monitor? Don’t worry we have a solution for you which surely will give you an edge in competitive online games.
Overclocking your monitor is just like overclocking your CPU; It gives you a little performance boost. Monitor overclocking involves in increasing the refresh rate to above what the manufacturer has suggested. It means that your monitor will show more frames on the screen per second.
Read: Why Refresh Rate is Important in Gaming?
In this article I am going to show you guys how easy it actually is to overclock your monitor.
How to overclock your monitor
Most 60Hz monitors has the capacity pull out higher refresh rate out of the panel. You will have a smoother experience If you manage to get 75Hz to 80Hz refresh rate out of your monitor.
I have a 60Hz HP monitor and I will show you three ways you can increase the refresh rate of your monitor.
Also Read: Gaming Monitors Under $300
Lowering the Resolution
The first method is to test and see if you can get higher hertz, just by lowering the resolution. Many 60Hz monitors can get up to 75Hz when you lower the screen resolution. This is the safest method to try If you are OK with playing on a lower resolution.
You can change your resolution using the following two methods.
Using Display Settings:

Using Nvidia Control Panel:
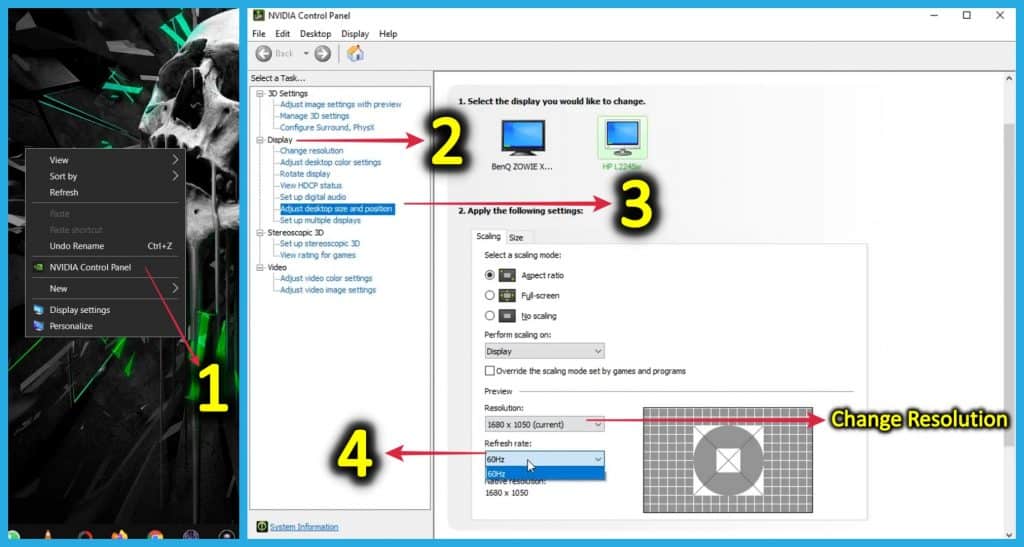

When you’re done, test the refresh rate using the TestUFO and see if the changes are made or not.
Graphics Control Panel
The second method is to choose a custom refresh rate inside the graphics control panel.
Using Nvidia
In my case I use Nvidia. The method using Nvidia is as follows:
Right-click on your Desktop, open Nvidia’s Control Panel and navigate to the “Adjust desktop size and position” menu. Tick the “Override the scaling mode set by games and programs” and apply.
Then go to “Change resolution” and click “Customize” at the bottom. Here you need to “Enable resolutions not exposed by the display” check box, and click on “Create Custom Resolution”.
Keep the resolution as it is, now it’s time to test the refresh rate and see how far up you can go.
From here you will need to move 1Hz at the time to see if it works. If it works, your display will flash and you will see your desktop. If it doesn’t work, your monitor will go black for 20 seconds then it will revert the changes.


I was able to overclock my 60Hz monitor all the way up to 80Hz without any issues. Like I said before and keep in mind, this might damage the lifespan of the monitor.
Using AMD
Right click on your desktop to open up AMD Radeon settings, then navigate to the display tab. Right at the bottom click “create” in customize resolution row, and create a new one.
Here you will increase the refresh rate. In my case I have set it to 75Hz. Now save the settings and a new profile will be created. You should only increase a few Hz at a time to see where it gives up.


Now right click on the desktop and select display settings. After that, click advanced display settings and under your display click on display adapter properties and click on monitor which will be the second tab and finally on the drop down menu, and select your new profile and hit apply.
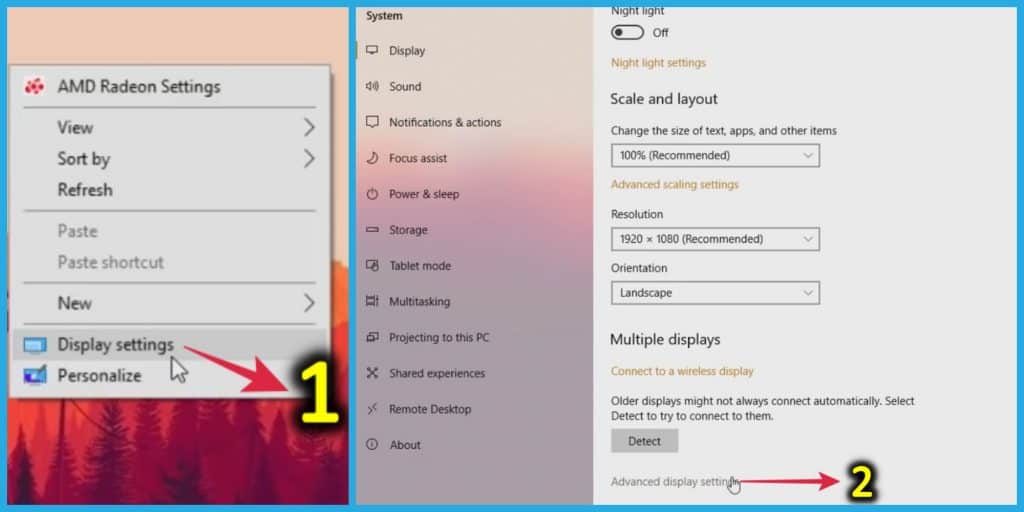

Depending on the monitor, If it is powerful enough it will either accept a new refresh rate or your monitor will go blank for a few seconds. Don’t worry if the monitor does not accept new settings it will revert the changes after a few seconds and turn on.
Now simply scale back a bit to figure out where you hit the wall.
Custom Resolution Utility
The third option works for almost all GPU’s, but it requires you to download a software called Custom Resolution Utility. After downloading the software, open the compressed file, put everything in a folder and run “CRU.exe”.
Choose the correct monitor and on detailed resolutions, press “Add”. Here is where you can experiment with different settings until you find something that works for you. I would recommend that you try to go up slowly, and not too fast, for now I’m just going to put 75Hz.
When you’re done, press OK and OK again to save your settings. Now to finish the setup, run the restart file (included with the CRU software) which will restart your graphics drivers. If you have a 64 bit operating system use the restart64 file instead.

How to Verify Refresh Rate
Now, after you’ve done changing the refresh rate of your monitor, it’s time to verify the changes. You can visit TestUFO and verify if the changes are successfully made or not.
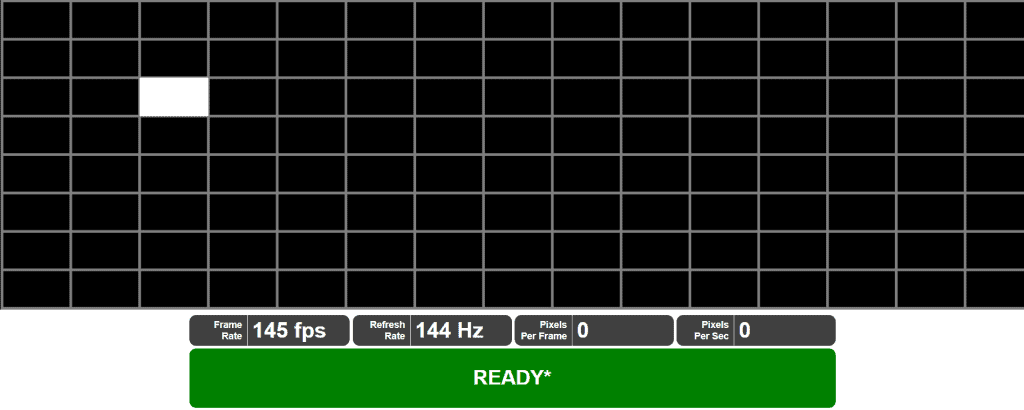
Conclusion
So that’s how you can overclock your 60Hz monitor, the results you will get depend on the monitor you have. As a reminder with any overclocking, be sure to take things slow or you might cause unwanted issues.
If done right you will feel a noticeable difference in your gaming experience. Going from 60Hz to 75Hz is a huge difference of 25% and you will surely notice it. However, going from 144Hz to 165Hz might not be a big difference as it is only a 15% difference in what’s already a high refresh rate.
If somehow it doesn’t work for you then get a new monitor with high refresh rate. But before buying check out our Monitor Buying Guide. Plus you can also check these thin bezel gaming monitors for a stunning setup.
FAQ
What is refresh rate?
In simple words, refresh rate of a screen is the number of times an image is refreshed in a second. 60Hz means that your monitors screen refreshes 60 times in a second, and 144Hz means that it will refresh 144 times a second.
What is Overclocking?
Overclocking is a process of tweaking the hardware by increasing the clock speed, and running it on higher speed than what the manufacturer has suggested.
What is Monitor Overclocking?
If you are familiar with CPU/GPU overclocking or have a general idea about overclocking then you’re already familiar with monitor overclocking.
Monitor overclocking occurs when you set your monitor to run at a speed that is higher than their official speed grade.
Manufacturers has set specific standards for each panel and what the overclocking essentially does is that it allows us to take advantage of unused margins in the transmission of the signal.
Monitor overclocking only works when the panel and the circuits in the monitor are able to handle the higher bandwidth and the higher pixel clock rate.
Most of the time you have a bit of room to play around with the settings. Some monitors will have more headroom than others.
How risky is overclocking your monitor?
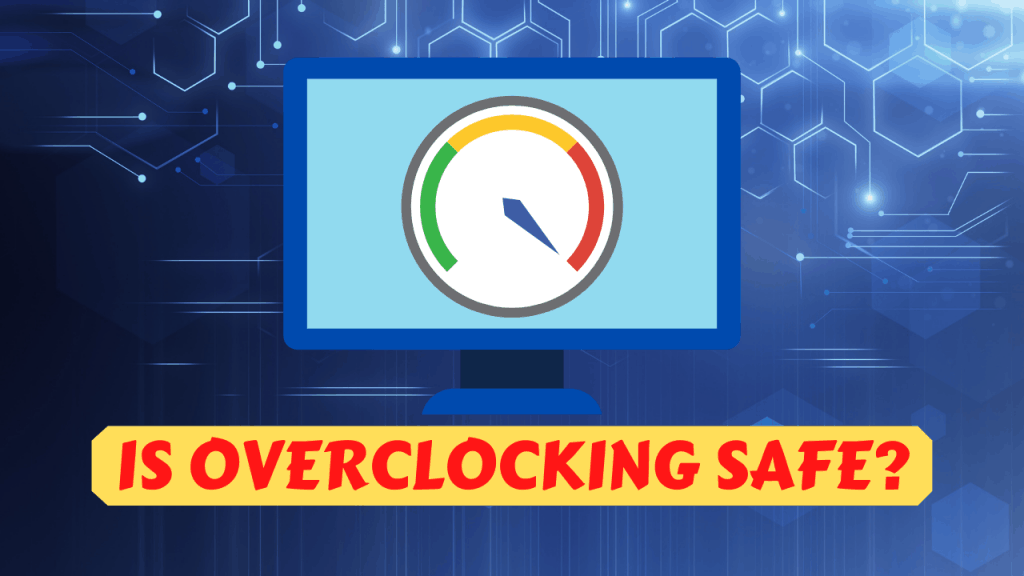
Many people have concerns regarding overclocking. But can overclocking really damage your monitor?
I’ve spent quite a lot of time researching this issue and the risk of breaking your monitor is almost none to minimal.
Overclocking your screen is even a feature in some monitors. For example, The ASUS ROG Swift PG279Q 27″ monitor has a built-in feature called overclocking. It has a refresh rate of 144Hz, which can be overclocked to 165Hz.
As always it is a risk you’re taking, so be careful if you want to try this out.
What are the benefits of Overclocking a Monitor?
If you know what a refresh rate is then you simply know the benefits of a higher refresh rate. Overclocking a monitor gives you those extra Hz
In most cases 60Hz is quite fine but in competitive online games, a higher refresh rate means a lot. With higher refresh rate you will have a smooth gaming experience with less blurry movements.
