Gaming on Windows 11 – Things You Need to Know Before Upgrading
In the ever-evolving world of gaming, Microsoft’s latest operating system, Windows 11, has brought forth a myriad of new features, enhancements, and optimizations to provide gamers with an unparalleled gaming experience. With its sleek design, improved performance, and a host of gaming-specific features, Windows 11 is quickly becoming the go-to platform for gamers around the globe.
Windows 11 not only focuses on delivering a visually stunning user interface but also on enhancing the overall gaming experience. With the integration of technologies like Auto HDR, DirectStorage, and the new Microsoft Store, gamers can expect faster load times, stunning visuals, and easier access to their favorite games.
In this article, we will delve into the exciting world of gaming on Windows 11, exploring its key features, optimizations, and how it stands out as a game-changer for both casual and hardcore gamers alike. So, buckle up and get ready to discover the potential of Windows 11 as your new gaming hub!
System Requirements
Before you can start gaming on Windows 11, it is important to ensure that your system meets the minimum requirements. Here are the minimum system requirements for gaming on Windows 11:
- Processor: 1 GHz or faster with 2 or more cores on a compatible 64-bit processor
- RAM: 4 GB or more
- Storage: 64 GB or larger storage device
- System Firmware: UEFI, Secure Boot capable
- TPM: Trusted Platform Module (TPM) version 2.0
- Graphics Card: DirectX 12 compatible graphics / WDDM 2.x
- Display: >9” with HD Resolution (720p)
- Internet connection: Internet connectivity is necessary to perform updates and to download and take advantage of some features.

Auto HDR in Windows 11: A Visual Revolution for Gamers
High Dynamic Range (HDR) has been a game-changer in the world of gaming, offering a more immersive and visually stunning experience by enhancing the contrast, brightness, and color depth of images on-screen. With Windows 11, Microsoft has introduced Auto HDR, a groundbreaking feature that automatically upgrades the visual fidelity of games by bringing the benefits of HDR to a wide range of titles.
What is Auto HDR?
Auto HDR is a technology that intelligently converts traditional Standard Dynamic Range (SDR) content into High Dynamic Range (HDR) in real-time. This feature enhances the visual quality of SDR games, providing richer colors, improved contrast, and greater detail, without the need for developers to create separate HDR versions of their games.
How does Auto HDR work?
Auto HDR uses advanced algorithms to analyze and map the colors and luminance values of SDR content to the HDR color space. By doing so, it expands the range of colors and brightness levels, resulting in a more vivid and lifelike gaming experience. The best part is that it all happens automatically, with no additional effort from the user or game developer.
Benefits of Auto HDR in Windows 11:
- Enhanced visual experience: Auto HDR brings the advantages of HDR to a wider range of games, even those that were not originally designed for it. Gamers can enjoy more vibrant colors, improved contrast, and a greater sense of depth in their favorite titles.
- Seamless integration: Auto HDR is built directly into Windows 11, making it easily accessible for all gamers. It works with compatible DirectX 11 and DirectX 12 games, ensuring that a vast library of titles can benefit from this visual upgrade.
- Customizable settings: Users can enable or disable Auto HDR for specific games through the Windows 11 Settings app, giving them control over their gaming experience.
- Minimal performance impact: Auto HDR is designed to have a negligible impact on gaming performance, allowing users to enjoy the visual improvements without sacrificing gameplay quality.
In conclusion, Auto HDR in Windows 11 offers a significant visual upgrade for gamers, breathing new life into older titles and enhancing the overall gaming experience. With its seamless integration and minimal performance impact, Auto HDR is set to become an essential feature for gamers seeking a more immersive and visually captivating experience.
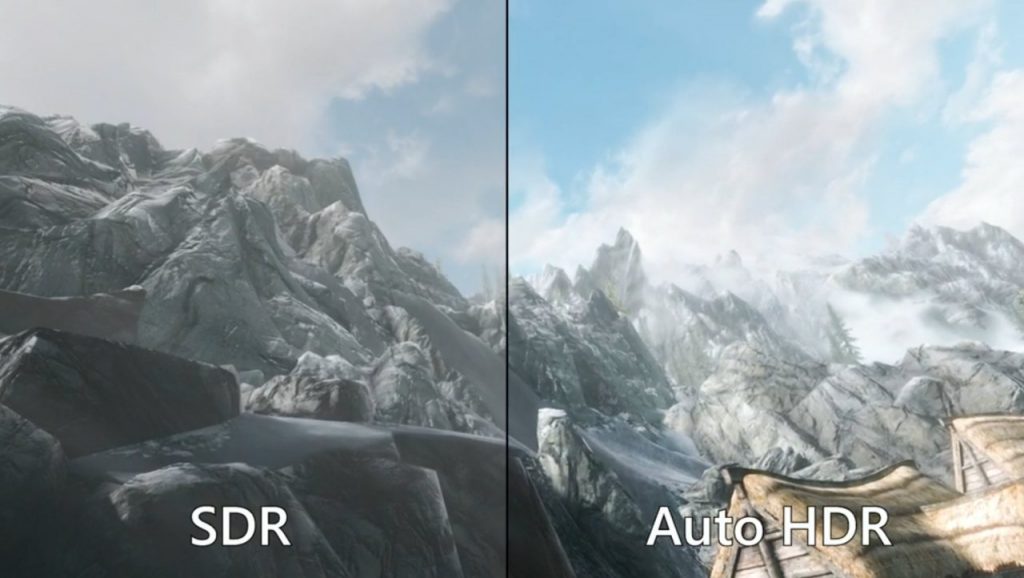
DirectStorage
One of the most significant advancements in gaming performance introduced with Windows 11 is DirectStorage, a revolutionary technology designed to significantly reduce load times and provide a smoother, more seamless gaming experience. By optimizing the way data is transferred between the storage device and the GPU, DirectStorage ensures that gamers spend more time playing and less time waiting.
What is DirectStorage?
DirectStorage is an API (Application Programming Interface) developed by Microsoft as a part of the DirectX family. It aims to improve the efficiency of data transfer between storage devices, such as NVMe SSDs, and the GPU, thus reducing load times and enhancing in-game asset streaming.
How does DirectStorage work?
Traditionally, data transfer between storage devices and the GPU goes through the CPU, which can create a bottleneck and slow down the process. DirectStorage bypasses the CPU and allows the GPU to directly access data from the storage device. This results in faster asset loading and smoother in-game streaming of textures, models, and other assets.
Benefits of DirectStorage in Windows 11:
- Faster load times: By optimizing data transfer, DirectStorage significantly reduces game load times, allowing gamers to jump into their favorite titles more quickly.
- Improved in-game asset streaming: The direct data transfer between the storage device and GPU ensures that high-quality assets load faster and more seamlessly during gameplay. This leads to a more immersive experience with reduced pop-in effects and smoother transitions between game areas.
- Enhanced performance on NVMe SSDs: DirectStorage is designed to take full advantage of the high-speed capabilities of modern NVMe SSDs, further boosting performance and reducing load times.
- Future-proofing gaming: As games continue to grow in size and complexity, DirectStorage will play a crucial role in ensuring that Windows 11 remains an optimal platform for gaming, providing fast and seamless experiences even for the most demanding titles.
In conclusion, DirectStorage in Windows 11 represents a significant leap forward in gaming performance, offering faster load times and improved in-game asset streaming. By harnessing the power of NVMe SSDs and optimizing data transfer, DirectStorage ensures that gamers on Windows 11 can enjoy a more immersive and seamless gaming experience, setting a new standard for gaming performance in the years to come.
Game Pass
Windows 11 introduces a seamless integration of Xbox Game Pass, an immensely popular gaming subscription service that grants users access to a vast library of games for a monthly fee. With its ever-growing collection of titles, ranging from indie gems to blockbuster AAA games, Game Pass on Windows 11 is revolutionizing the way gamers discover and enjoy a diverse range of gaming experiences.
What is Xbox Game Pass?
Xbox Game Pass is a subscription service offered by Microsoft that allows gamers to access and play a wide variety of games from a constantly evolving catalog. Subscribers can enjoy an extensive selection of games from various genres and publishers, with new titles being added regularly. The service is available on Xbox consoles, Windows PCs, and even Android devices via cloud gaming.
How does Game Pass work on Windows 11?
Windows 11 enhances the Game Pass experience by making it more accessible and user-friendly. The new Microsoft Store features a dedicated Game Pass section, making it easier for users to browse, discover, and download games from the service. Additionally, Game Pass on Windows 11 benefits from the operating system’s performance optimizations and gaming-specific features, such as Auto HDR and DirectStorage, providing an even better gaming experience.
Benefits of Game Pass on Windows 11:
- Expansive game library: Game Pass offers a vast selection of games, from indie titles to blockbuster hits, ensuring that there’s something for every gamer. This extensive library allows users to explore and enjoy a diverse range of gaming experiences without breaking the bank.
- Regularly updated catalog: New games are added to the Game Pass catalog frequently, ensuring that subscribers always have fresh titles to play. In many cases, subscribers even get access to new releases on the day they launch.
- Seamless integration: Windows 11’s improved Microsoft Store provides a dedicated Game Pass section, making it easier than ever for users to browse, discover, and download games from the service.
- Enhanced gaming experience: Game Pass on Windows 11 benefits from the operating system’s gaming-specific features and performance optimizations, providing a top-notch gaming experience for subscribers.
- Cost-effective solution: With a monthly subscription fee, users gain access to hundreds of games, making Game Pass an affordable solution for gamers looking to experience a wide variety of titles without purchasing them individually.
In conclusion, Xbox Game Pass on Windows 11 offers an unparalleled gaming experience by granting access to a vast and diverse library of games for a monthly fee. The seamless integration with Windows 11, coupled with the operating system’s gaming features and optimizations, makes Game Pass an essential component of the modern gaming landscape. For gamers seeking new adventures or looking to discover hidden gems, Game Pass on Windows 11 is a treasure trove waiting to be explored.
Android Apps
With the release of Windows 11 in late 2021, Microsoft introduced a new feature that allows users to run Android apps on their Windows devices. This feature, known as the “Windows Subsystem for Android,” brings the convenience and versatility of the Android ecosystem to Windows users.
Here’s a quick guide on how to install and run Android apps on Windows 11:
- Install Windows Subsystem for Android: To enable the feature, follow these steps:
- a. Open the Microsoft Store app on your Windows 11 device.
- b. Search for “Windows Subsystem for Android” and click on the app in the search results.
- c. Click the “Install” button to download and install the Windows Subsystem for Android.
- Install the Amazon Appstore: Microsoft partnered with Amazon to provide a convenient way to access Android apps. To install the Amazon Appstore, follow these steps:
- a. Open the Microsoft Store app on your Windows 11 device.
- b. Search for “Amazon Appstore” and click on the app in the search results.
- c. Click the “Install” button to download and install the Amazon Appstore.
- Sign in to the Amazon Appstore: After installation, launch the Amazon Appstore and sign in with your Amazon account. If you don’t have an Amazon account, you can create one for free.
- Download and install Android apps: Browse or search for Android apps in the Amazon Appstore, then click the “Install” button to download and install the apps on your Windows 11 device.
- Run the Android apps: Once installed, Android apps can be launched from the Windows Start menu, just like any other Windows app. You can pin your favorite Android apps to the taskbar or add them to the Start menu for easy access.
Please note that while the Windows Subsystem for Android supports many popular Android apps, some apps may not be compatible or perform optimally due to differences in hardware and software between Android and Windows devices. Developers may need to optimize their apps for the Windows platform to ensure the best experience for users.
Check out these android games to play on Windows 11:
- Brain Games for Android to Sharp Memory
- Survival Games for Android
- Clicker Games For Android
- RPG Games for Android
- MMORPG Games for Android
Virtual Desktops
Microsoft is simplifying the process of creating virtual desktops. While it’s a basic feature among the various GUI elements unveiled for Windows 11, it is also intriguing.
For gamers who use their PCs for multiple purposes, this seems like a valuable addition. The ability to effortlessly create multiple desktops tailored for work or gaming is a welcome enhancement, which was previously only available in the Pro version of Windows 10.
It’s uncertain how extensive these options will be, but users can have a gaming-themed background when playing games and switch to a more subdued backdrop while working.
It would be ideal if settings like screen brightness, color temperature, window size, sleep settings, and more could be saved according to the active desktop.
Currently, the full range of options for this virtual desktop feature remains unknown. While it appears to have potential, it may simply serve as a means to toggle between different wallpapers.
Also Read: Windows 10 Home vs Pro for Gaming
Security
This is a significant change, but it may cause headaches for some. Windows 11 introduces a new requirement: a TPM 2.0 chip.
Most Windows 11 requirements are fairly standard, and the majority of decent PCs should meet them. However, the TPM 2.0 chip could be a deal-breaker for some users.
A TPM (Trusted Platform Module) is either integrated into a motherboard or a CPU. Without it, the PCs I tested couldn’t upgrade to Windows 11. This requirement seems to be catching many people off guard.
Due to the high demand, TPM chip prices are soaring. I’m not keen on spending $50 to $100 just to beta test Microsoft’s latest operating system.
Microsoft has good reasons for promoting these chips. They’re a security feature designed to protect encryption keys and sensitive data, making them harder to access.
It’s encouraging to see Microsoft take security more seriously, given the numerous issues experienced in the past. However, it appears that the number of Windows 11-compatible PCs will initially be limited.
Microsoft isn’t only restricting installation based on TPM 2.0 availability. Windows 11 won’t support Intel CPUs older than the 8th generation, and 1st generation Ryzen or earlier CPUs are also incompatible.
In custom PCs, most recent high or mid-range motherboards include a TPM chip.
BIOS
Upgrading to Windows 11 may not be a smooth process, and you might need to modify your BIOS settings. According to an article by The Verge, Secure Boot and a TPM chip are required for the update.
Many individuals are unsure if their PC has a TPM chip, and even more are unaware if Secure Boot is enabled in their BIOS.
Few people tinker with their BIOS settings, except for a specific group. Accessing the BIOS varies between PCs.
Sometimes, activating Secure Boot is all that’s needed, while other times it might be referred to as PTT, or you may need to enable the TPM even if it’s already installed. The idea that numerous users must delve into their BIOS settings, where inexperienced adjustments could wreak havoc on their PC, seems extreme for a Windows update.
It would be beneficial if Microsoft relaxed this requirement before Windows 11’s release, as many people may struggle with adjusting their BIOS settings. This could potentially lead to disaster, as most users are unlikely to make the effort.
If nothing changes, Windows 11 adoption rates could be alarmingly low. If you can’t find the TPM or FTPM option in your BIOS, you may need to purchase one. Just make sure your motherboard has the appropriate port.
No 32-bit Support
Windows 11 is finally ceasing 32-bit support. This likely won’t shock many people, as Windows 11 will be exclusively 64-bit. If you have a 32-bit PC, it’s now outdated and cannot be upgraded.
The 64-bit standard has been prevalent for some time, so this change was anticipated. For those who don’t know, 32-bit games can still run on 64-bit hardware, though compatibility issues may arise.
A key feature of modern Windows operating systems is the backward compatibility mode, which enables games to run as if they were on older systems.
This mode functions well in Windows 10, and as far as we know, it will not be removed in Windows 11. Consequently, any 32-bit PC likely won’t be upgradable to Windows 11.
If you come across a headline announcing the end of 32-bit support and worry about your old games not working, rest assured that they will likely still work.
How to Optimize Windows 11 for Gaming
To get the most out of your Windows 11 gaming experience, it is important to optimize your system. Here are some tips to help you optimize your system:
Update Your Drivers
Updating your drivers is one of the most important steps you can take to ensure your system is optimized for gaming. You should update your graphics drivers and other hardware drivers regularly to ensure they are up-to-date.
Disable Background Apps
Disabling background apps can help improve gaming performance by reducing the load on your CPU. You can disable background apps by going to Settings > Privacy > Background apps.
Adjust Your Power Settings
Adjusting your power settings can also help improve gaming performance. You should set your power plan to High Performance to ensure your system is running at maximum performance.
Windows 11 Games Compatibility
Games that function on Windows 10 should also work on Windows 11. Based on numerous sources, Windows 11 is largely similar to Windows 10, despite alterations in design elements and the introduction of new features.
Essentially, this means that if you have Windows 10, things should mostly operate the same way when you upgrade to Windows 11.
While Game Pass features numerous games, not all of them are recent releases. Ensuring these games function properly is in Microsoft’s best interest. Games that experienced issues on Windows 10 might also encounter problems on Windows 11.
For those who occasionally play older games on their PCs, this news is reassuring. However, it’s worth noting that, in my experience, running some games on Windows 10 can be somewhat challenging.
Conclusion
In conclusion, Windows 11 has several new features that are designed to enhance your gaming experience. With Auto HDR, DirectStorage, and Xbox Game Pass integration, gaming on Windows 11 has become more exciting and immersive than ever before.
By optimizing your system and updating your drivers, you can get the most out of your gaming experience on Windows 11.
We hope that you found this article helpful and informative. If you have any questions or comments, please feel free to leave them below. Thank you for reading!
